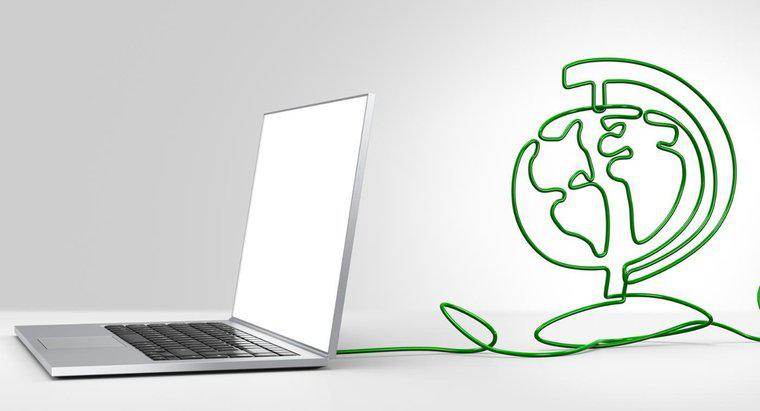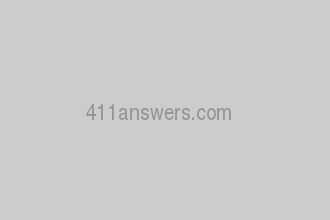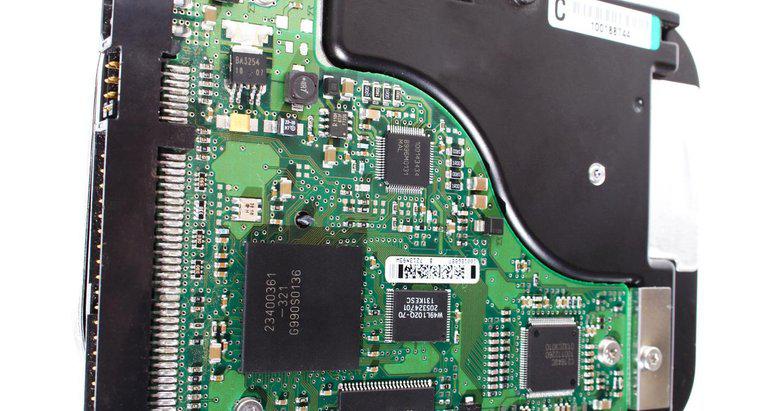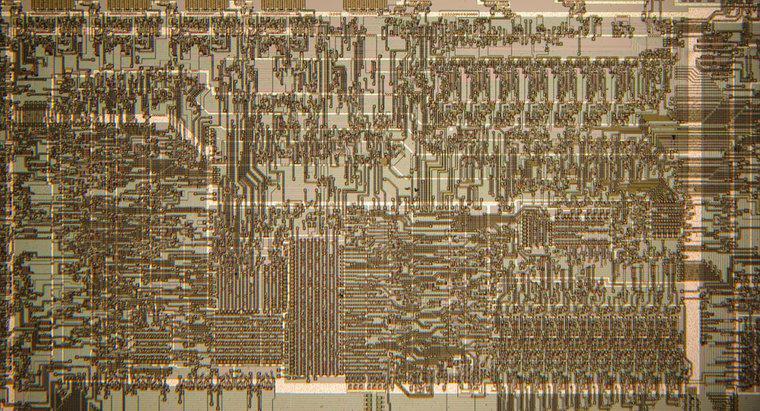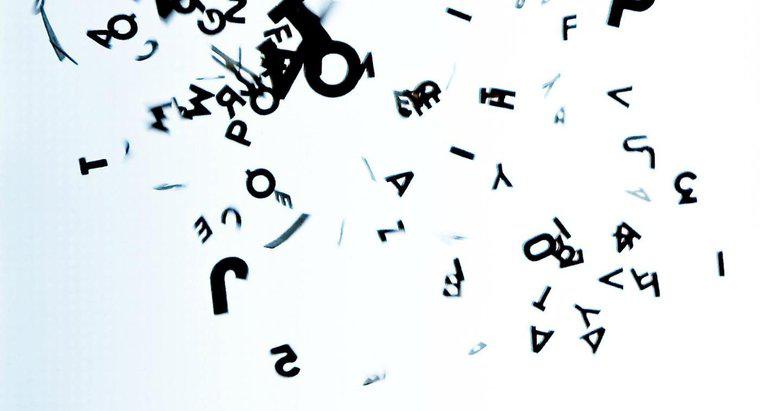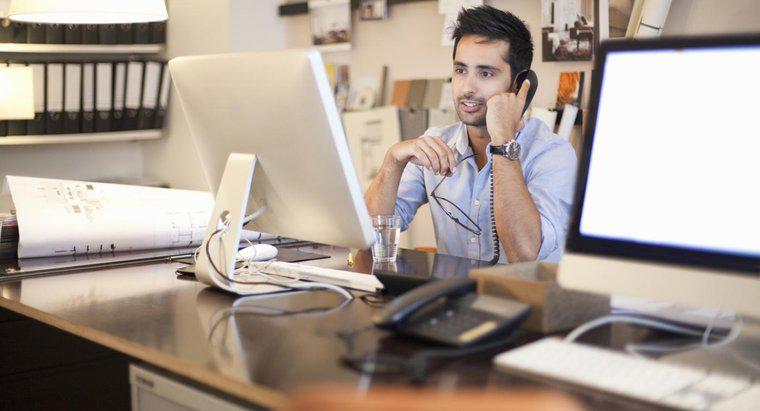Fișierele pot fi dezarhivate în Linux utilizând Terminal sau o aplicație terță parte. Unzipping este procesul de deschidere a fișierelor comprimate care au fost comprimate pentru stocare, încărcare sau descărcare.
Există câțiva pași pentru dezarhivarea unui fișier în Terminal, o aplicație care vine cu sistemul de operare Linux și permite utilizatorilor să vadă reprezentările grafice ale locațiilor fișierelor și să comute direct în sistemul informatic pentru a face schimbări și a efectua acțiuni. Când dezarhivați un fișier, trebuie să vă asigurați întotdeauna că acesta provine dintr-o sursă cunoscută și de încredere. Natura zip a unui fișier ține conținutul de la ocuparea de spațiu suplimentar pe un computer, și protejează, de asemenea, computerul de la fișiere descărcate în mod automat, care ar putea fi dăunătoare. Cu toate acestea, odată ce conținutul este dezarhivat și instalat pe un computer, acesta poate infecta computerul cu un virus, poate prelua spațiul necesar pe hard disk sau pur și simplu produce consecințe nedorite.
Pasul 1: Utilizați Terminalul
Programul Linux Terminal oferă opțiuni pentru dezarhivarea fișierelor, dezinstalarea programelor, localizarea documentelor și multe altele. Dacă sistemul de operare Linux are Terminal preinstalat, se poate porni programul făcând clic pe pictograma Terminal din docul de sistem. În caz contrar, Terminalul poate fi găsit în setările de pe panoul Linux. În sistemul de operare Ubuntu de pe un PC, este ușor să accesați Terminalul făcând clic pe "Ctrl + Alt + T" împreună.
Pasul 2: Plasați fișierul zip în folderul rădăcină
Odată ce terminalul este deschis, managerul de fișiere grafic va afișa locațiile fișierelor. Fișierul zip poate fi mutat în folderul rădăcină pentru a dezarhiva ușor fișierul. Funcțiile de tăiere și lipire pot fi folosite pentru a muta fișierul zip din locația sa în dosarul rădăcină. Folosind comanda rapidă "Ctrl + X" pe un PC, funcția de tăiere poate fi utilizată pentru a elimina fișierul zip din dosarul său curent. După mutarea fișierului în directorul rădăcină, funcția paste (sau apăsarea tastelor "Ctrl" și "V") poate fi utilizată pentru a plasa fișierul în dosarul rădăcină. Managerul de fișiere poate fi apoi închis.
Pasul 3: Dezarhivați fișierul
Dezarhivarea fișierului implică tastarea unei comenzi în Terminal. Tastarea "unzip -j (X)" fără citate și înlocuirea "X" cu numele fișierului va dezarhiva conținutul fișierului în directorul curent deschis. Dacă cineva dorește să dezarhiveze conținutul fișierului în directorul curent și în orice subdirectoare, tastând "unzip (X)" o va realiza.
Alte opțiuni: programe terță parte
Când utilizați Linux, cei care ezită să utilizeze comenzi sau să taie și să lipsească fișiere în Terminal, pot descărca întotdeauna un program terț pentru a dezarhiva fișierele în siguranță. Aceste programe pot fi descărcate online de pe site-urile lor specifice. Multe dintre aceste programe dezarhivează fișierele utilizând comenzi Terminal fără ca utilizatorul să ridice un deget. Când căutați un program de terță parte pentru descărcare pe un computer, trebuie să cercetați întotdeauna folosind surse de încredere și să citiți mai multe recenzii și evaluări ale programului pentru a vă asigura că programul este sigur și eficient. În acest fel, ei își pot proteja computerele de fișierele rău-intenționate și de diferitele tipuri de malware și viruși.